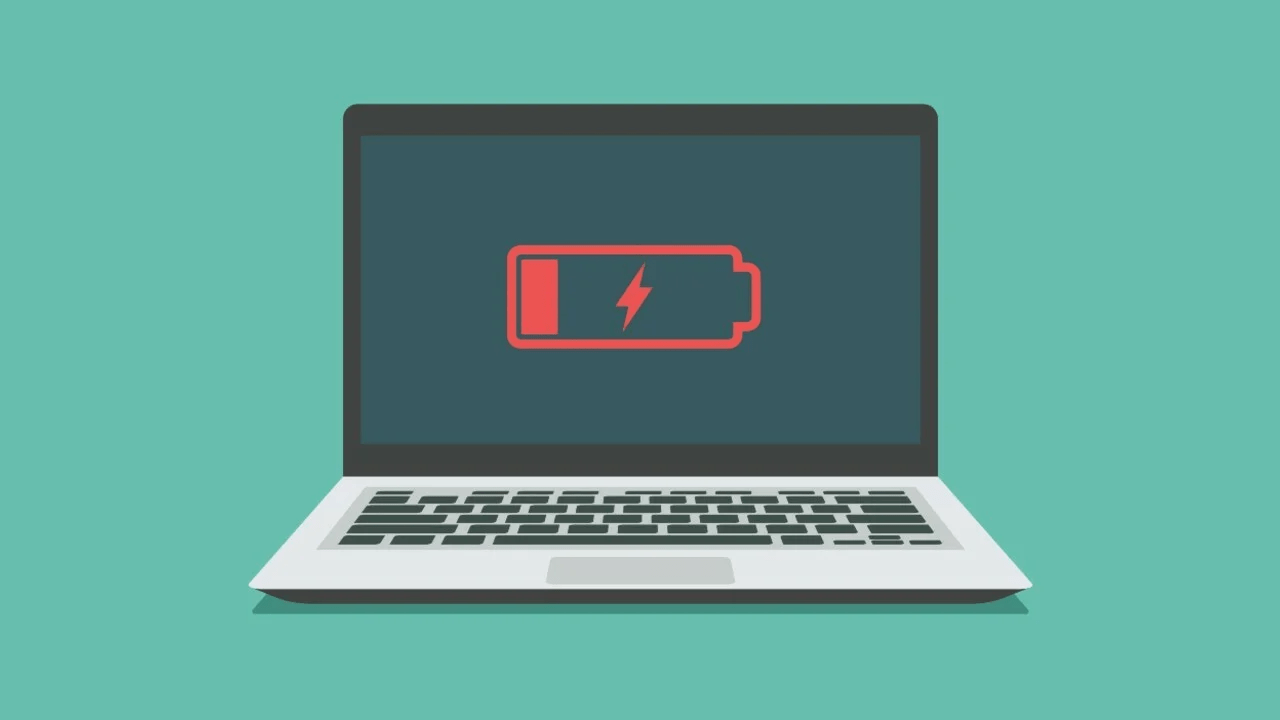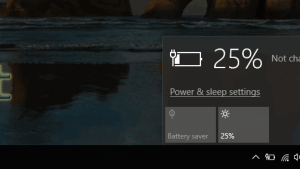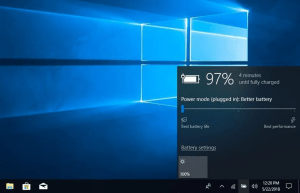Laptop Battery Not Charging: Laptop Parts Kenya.
It’s easy to get nervous when your laptop is plugged in but not charging, since you obviously can’t use your computer once the battery dies. But in many cases, you can figure out why your laptop says “plugged in, not charging” and correct it.
We’ll show you what to do when your laptop battery won’t charge while plugged in. Whether you have a Dell, Lenovo, HP, or another machine, these tips will help.
Why is my laptop battery not charging?
Aside from an aging battery, there are two other common reasons your laptop may no longer charge:
THE CHARGING CABLE CONNECTION IS POOR
Experts frequently come across this issue, and it could be causing trouble for your laptop battery in several ways:
- Your charging cable could be loose, unplugged, or damaged.
- Your charging cable could have a weak connection because it wasn’t made by your laptop’s manufacturer.
- Your charging ports could be clogged with dirt or debris that is keeping it from powering up properly.
Tips to Solve Your Issue
1. Check All Physical Cable Connections.
Before you get into deep troubleshooting for this charging problem, first check the basics. Make sure you have inserted the charging cable firmly into your laptop’s charging port.
Then double-check its connection to the wall outlet consider trying another socket in case the current one isn’t working. If you’re plugged into a power strip, try connecting directly to the wall outlet instead. (Laptop Battery Not Charging)
Don’t forget to review the connection where the cable plugs into the AC adapter brick, also. That could have become loose if someone tripped over it, or from being stretched over time.
2. Remove the Battery and Connect to Power
Next, you should determine if your laptop’s battery is working or not. If your laptop has a removable battery, completely remove it from your machine. Usually, you can do this by pulling on a few tabs on the underside of your machine.
You should always shut down your computer before removing the battery, if it’s not already dead. Unplug the charger and any connected accessories, too. (Laptop Battery Not Charging)
Once you remove the battery, hold the power button for several moments to clear any remaining charge in the system. After that’s done, connect the charger and try to turn your laptop on.
4. Review Your Cable and Ports for Damage
Even though you did a cursory check for cable connection issues earlier, it’s a good idea to review the power cord more thoroughly now. A damaged cord can cause the “plugged in, not charging” issue. (Laptop Battery Not Charging)
Look down the entire length of your laptop’s power cord for fraying or other damage. Try grabbing it to see if any parts feel bulgy or otherwise misshapen. It’s also a good idea to sniff the AC adapter part of the charger if you smell burning, something has gone wrong inside the box, and you’ll need to replace the charger. For your safety, immediately stop using any charger that gets excessively hot or has a burning smell. (Laptop Battery Not Charging)

(Laptop Battery Not Charging)
5. Reduce Resource Usage
There’s a chance that your battery not charging even when it’s plugged in isn’t related to hardware. If your computer is working extremely hard, your charger might not be replenishing the battery quickly enough.
For instance, if your computer is getting hot, the fan has to work harder to cool it, which will take more battery power. When you have many power-hungry programs and processes running at once, they will suck up more battery power at a high rate.
On Windows, you can open the Task Manager with Ctrl + Shift + Esc, or by searching for it on the Start menu, to check current resource usage. Click More details if needed, then on the Processes tab, you can see how many resources are in use. (Laptop Battery Not Charging)
6. Update or Reinstall Battery Drivers
Since your battery is an external device, Windows uses certain drivers to interface with it properly. If your computer is still plugged in and not charging after trying the above, then updating or removing those drivers might kickstart the charging process. (Laptop Battery Not Charging)
Right-click on the Start button or press Win + X, then select Device Manager from the resulting menu. Expand the Batteries section and you should see two entries: Microsoft AC Adapter and Microsoft ACPI-Compliant Control Method Battery.
7. Get Another Laptop Charger
At this point, you’ve tried every solution for the “plugged in, not charging” problem that doesn’t cost money. A last-ditch solution is to order a new computer charger (or use one from a friend, if they happen to have a laptop that uses the same charger) and see if that works. (Laptop Battery Not Charging)
When you buy a new charger, always make sure that it’s rated for the amount of power that your laptop needs.
Hopefully, one or more of the above steps fixed the issue with your laptop not charging when plugged in. If it’s still a problem, a part inside your computer may be damaged, causing the battery not to work properly. You should bring it to our computer repair shop (Laptop Parts Kenya) to have an expert take a look at it they might recommend a replacement battery.